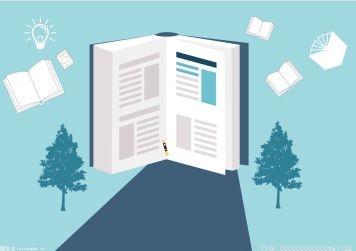excel数据透视表怎么做_Excel数据透视表怎么做
1、首先,选中原始数据区域,点击【插入】-【数据透视表】。
2、2如果刚才已经选中了数据区域,在【数据透视表向导】中最上面的选择区域框可以看到选中的单元格区域,如果刚才没有选中,也可以在此选取。
 (资料图片仅供参考)
(资料图片仅供参考)
3、3数据透视表提供了在新工作表创建和在当前工作表创建的选择,如果数据透视表较大,内容很多,建议在新工作表中生成透视表。
4、4根据实际情况选择完上述两个设置后,点击【确定】按钮。
5、5这时,在excel中就出现了一个新工作表。
6、左面是空白的透视表区域,右边是数据透视表字段列表,可以拖动和设置。
7、6数据透视表列表字段处显示的字段名称是原始数据区域的抬头,可以拖动到下面的四个框中。
8、7我们把【姓名】字段拖到行标签位置,【数量】拖动到【数值】位置。
9、这时,我们可以看到左方的数据透视表已经按照不同的人名将数量进行了汇总。
10、8行标签处可以插入多个,但是前后顺序要根据自己的需求来选择。
11、比如说,我们要按人员和名称分别看汇总数,可以将【名称】字段拖到【姓名】字段下面,结果如下图所示:9上面的结果是2007版透视表的样式,我们可以通过如下图的设置改成2003版数据透视表的样子。
12、显示样式根据自己的习惯决定。
13、10如果不喜欢看到这些汇总数字,可以做数据透视表有汇总字样的单元格上鼠标右键,选择取消汇总数。
14、11数据透视表数据还可以方便的生成数据透视图。
15、先,选中透视表上任意一个单元格,选择【选项】-【数据透视图】。
16、12选择一个合适的图表类型,点击【确定】按钮。
17、13这时,就可以看到自动生成的数据透视图了,非常方便。
18、14选中数据透视表上任何一个单元格,菜单栏上将激活【选项】和【设计】两个选项卡,可以对报表布局、样式等进行更多设置。
本文到此分享完毕,希望对大家有所帮助。
X 关闭
- 包装原料价格波动再成热点 揭秘2021造纸上市企业业绩
- 国家统计局:1-2月规上工业增加值同比实际增长7.5%
- 2022年3月18日各地区各大纸厂废纸价格信息
- 江苏开展精准造林绿化 深入推进国土绿化和全民义务植树
- 寒潮影响“加码”:吉林力保电力供应 停课停运范围加大
- 常州连续一周无新增病例 10日全市各类学校将错峰复学
- 哈尔滨机场开放恢复运行 计划航班45架次
- 山西警方抓获6名“摸金校尉” 缴获“虎枕”等大量文物
- 西藏基层第一书记话产业发展推进乡村振兴
- 内蒙古通辽:强降雪致8个旗县区受灾
- excel数据透视表怎么做_Excel数据透视表怎么做
- 奉贤碧海金沙景区今起开园,奉贤海湾旅游区推出4条旅游主题线路贯穿四季
- 白珊个人资料简历_白珊个人资料 当前独家
- 环球热资讯!这?蒙蒂曾抱怨湖人:看过有球队单场46罚吗?太阳今日即46罚
- 英雄帮帮忙_关于英雄帮帮忙的简介 全球热消息
- 上海土拍第四日:上海建工及保利发展13.09亿竞得闵行一宗宅地
- 2022年报&2023Q1点评:K金珠宝逆势增长,线下经营稳步恢复中 微头条
- 文登城市形象宣传片发布!融古今,见未来,文登“百事可乐” 环球微速讯
- 苹果回应窃贼能完全掌控iPhone
- 一年多来头一回!特斯拉股价坐上“跳楼机” 市值被Meta反超|当前热点
- 围观!10个优秀项目获评第二届成都市“工惠好项目”
- 全球今日讯!腾讯起诉“代练”公司案二审宣判,原告获赔侵权损失60万元
- 联播观察丨从万元到千元 种植牙“接地气”
- 新华全媒+|我国重大基础性学术文化项目《儒藏》取得重要成果
- 环球热消息:市政府热线办为新华区民呼必应工作“充电”
- 【全球报资讯】三个羊是什么字_三个羊是什么字念什么
- 世界看点:神仙道游戏攻略:新区前期主角和伙伴培养详解!
- 组图丨泰山队球迷期盼1241天终于回归主场 小球迷拉横幅:我从小学等到初中 环球看点
- 世界热资讯!黑翼门任务怎么做 黑翼门任务流程
- 威力彩推出静音版本RadeonHD6850显示卡 焦点报道
- 甘肃平凉:守好“水土关”?护好“粮袋子”
- 继商业地产后!美国住房市场发警报:3月二手房销量暗示投资退潮
- 环球快看:【短视频】2023年“书香飘万家·星星点灯”陇原家庭亲子阅读行动在兰启动
- 动态:云梦开展“珍爱地球,人与自然和谐共生”宣传活动
- 群演曝光王鹤棣片场辱骂事件,引发明星言行警醒_热点聚焦
- 全球快资讯丨陆游有诗云溪柴火暖蛮毡暖我与狸奴不出门狸奴指_陆游诗句中的狸奴指的是什么
- 一汽大众第2300万台动力总成下线 世界短讯
- 【天天新视野】留学美国计算机专业_留学美国
- 全球观热点:亮舰!人民海军成立74周年 多型海军主战舰艇向公众开放
- 总线型拓扑结构中各节点发送的信号都有一条专用的线路进行传播_总线型拓扑结构
- 宁夏回族自治区固原市2023-04-21 08:55发布暴雪蓝色预警
- 天天观热点:「踔厉奋发」他的每趟乘务都“出国”
- 国际首个HMO检测团标发布,婴配粉发展迎来新助力
- 环球视点!家用烤箱什么牌子好又便宜_家用烤箱什么牌子好
- 巫•单曲人生CD唱片机:满满的复古元素,直击你的怀旧情怀!
- 当前民间投资中介机构有哪些_投资中介机构有哪些特点 动态
- 我国拟在反间谍法修改中明确“网络间谍行为”|焦点快看
- 世界观速讯丨江苏首个县级智慧物流港落成,京东物流与金灌集团打造
- 今日行走齐鲁微信公众号打不开_行走齐鲁公众号
- 台华新材(603055):4月21日北向资金减持12.49万股
- 全球微动态丨潮湿夏季洗衣不慌,石头分子筛洗烘机H1保你时刻干爽
- 天天微头条丨郑州市管城区城管局推动企、民双向融合 缓解停车难问题
- 股票行情快报:漫步者(002351)4月21日主力资金净卖出5206.68万元-天天观热点
- 第十三届北京国际电影节红毯仪式举行 现场星光璀璨
- 世界播报:最高法批复关于商品房消费者权利保护相关问题
- 郑钦文对阵斯瓦泰克三连败,天赋在世界第一面前还是有些嫩-今日观点
- 世界看点:起跑线不同却向往同样的终点?央妈燃剧《青春之城》有点东西
- 股票行情快报:南山铝业(600219)4月21日主力资金净卖出4002.64万元-焦点速看
- 大别山下的“板栗致富梦”
- 同比增长计算公式视频(同比增长计算公式)_环球观速讯
- 恒瑞医药发布2022年年度报告-实时
- 时讯:耳朵大有福豆瓣_耳朵大有福
- 动画电影《长安三万里》定档7.8 诗意大唐气势恢弘
- 当前热议!JDG全员都能去亚运?LCK公布亚运备选名单:尺帝看片哥在列
- 唯美口交|通讯
- 零售也撑不住了?美国全食超市拟开启裁员
- 诺邦股份2022年度拟10派1元_当前热文
- 世界聚焦:安图生物股东户数下降15.90%,户均持股141.55万元
- 南通农村合作医疗报销范围(南通新农合报销政策) 全球播资讯
- 天天看热讯:欧洲扑克巡回赛
- 大宗交易:奥瑞金成交823.83万元,成交价4.78元(04-21)|热闻
- 北京养老保险如何办理?按季度缴费可以吗?
- 当前速看:三角符文赛博世界什么时候出 公测上线时间预告
- 早高峰,他一会儿加速一会儿刹车,却引来网友怒赞!
- 写在第31届世界大学生夏季运动会,开始倒计时100天_世界观速讯
- 湖南一季度住户贷款回暖 制造业贷款增速再创新高|微动态
- 环球热点!YVR首发空间感应功能,可同时实现动态与静态障碍物识别
- “光明深中事件”最新进展!长圳保障房片区学校扩建,商品房入围 今日播报
- 金水区教育局李正_金水区教育局|每日速读
- 2023英雄联盟手游英雄请赐教活动攻略 lol手游4月英雄请赐教猜英雄答案时间奖励[多图]
- 新华网(603888)4月20日主力资金净买入4936.74万元
- 浙商丰裕纯债债券型证券投资基金2023年第一季度报告更正公告
- 【当前独家】今早,阳江瞬间天黑!雷雨+冰雹……明天继续?最新消息
- 【环球速看料】泽连斯基当面提醒:是时候邀请乌克兰加入北约了
- 中信证券:寿险行业的投资机会来自于行业后周期贝塔和公司正确转型的阿尔法
- 科学家发现三叠纪“长颈”龙家族新成员_世界滚动
- 惊险!大黄牛冲出牛圈,在村里横冲直撞……_全球快报
- 首发首秀、科技更迭、油电反转……2023年上海车展这些关键词引领潮流
- 每日关注!二十四节气名家说④|深圳晚报×罗新:一个历史学家的读书和旅行
- 环球简讯:泸州银行副行长薛晓芹通过远程学习获硕士学位?能通过国家认证?
- 德宏水稻新品种获好评 当前速看
- 世界动态:养老消费 不止“日常所需”和“医养结合”
- 环北部湾广东水资源配置工程全线开工建设
- 遇见你丨大学生回乡当起小铁匠 把手工锅具卖到世界各地|焦点资讯
- 斯帕莱蒂:没能在有些情况下进行战术犯规,这让我们两回合都丢球_天天新资讯
- 写景片段150字 写景片段-天天通讯
- 保罗在快船罚球期间朝身边的福斯特做合十手势:拜托拜托!
- 锋无力!拜仁近5场仅4球,进球者:于帕 德里赫特 帕瓦尔 基米希
- 象舞指数|科普短视频周榜(4月7日—4月13日) 当前快看
- 天天快资讯:特殊蛋白分子或为心衰治疗新靶点,上海十院专家团队发现扩张型心肌病分子病理机制
- 五一小长假,长三角铁路预计8天发送旅客2600万人次 天天播资讯
- 布克:在次节表现很好,最后的压哨三分提升了士气 全球热议
- 林俊杰的家境_林俊杰的家庭背景是怎样的
- 天天热讯:安车检测(300572.SZ):深耕机动车检测领域近二十年,在机动车检测产业链上下游积累了丰富的行业资源
- 保时捷马骏图马骏_保时捷马骏什么时候上市 每日热闻
- 化学、化工板块震荡走低,亚星化学午后跌停|每日信息
- 山西有杯科技有限公司
- 天天观速讯丨不要再画流程图了,换一种方式写你的需求吧
- 【世界快播报】樱桃红、乡村兴 阳光财险为农业产业发展保驾护航
- 党建引领聚合力!十八里店乡召开党组织结对共建签约仪式暨“携手肿瘤防治 共筑健康未来”宣讲会
Copyright © 2015-2022 欧洲造纸网版权所有 备案号:沪ICP备2022005074号-23 联系邮箱: 58 55 97 3@qq.com